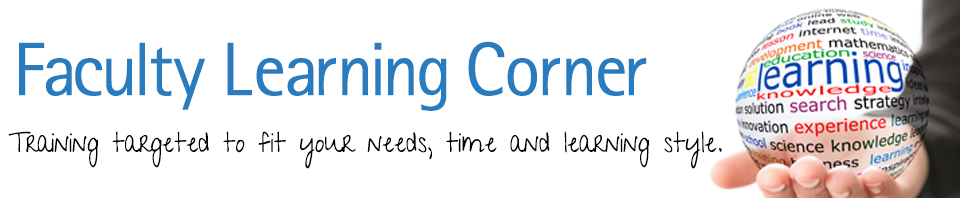We are ending the first week of December so I wanted to remind you of the “End of Life” for Adobe Flash. The last day for Flash is December 31, 2020.
History

Flash started out as SmartSketch, which was created by FutureWave Software in around 1993. It was retooled with animation features and renamed FutureSplash Animator, and was a competitor to Macromedia Shockwave.
In 1996 FutureSplash was bought by Macromedia and renamed Macromedia Flash 1.0, and included a Macromedia Flash Player. According to Wikipedia, by 2005, more computers worldwide had Flash Player installed than any other Web media format, including Java, QuickTime, RealNetworks, and Windows Media Player.
On December 3, 2005, Adobe purchased Macromedia. Over the next nine years Adobe continually improved Flash, and by May of 2014 they had 1 Billion installations logged worldwide.
Even with the success, Adobe found they were losing users to other more secure technology such as HTML5. Adobe decided to end the life of Flash in July 2017.
Formats
To check if you have Flash content in your course, you need to know what formats to look for.
- *.flv – These files are editable Adobe Flash files and may be animation, movies, or another Flash application
- *.fla – These files would contain graphics and animation, and could contain bitmap images, audio files, or FLA Video.
- *.swf – These are a movie file, which you might know as a Shockwave Flash movie, or a Flash movie. These may require a Flash Player.
Finding Flash Content
The first thing I would suggest when searching for Flash content, is to go through your course. Look at places where you have multimedia, and look for the following message to “Enable Adobe Flash Player.” This is a Flash file that uses a Flash player to open content.
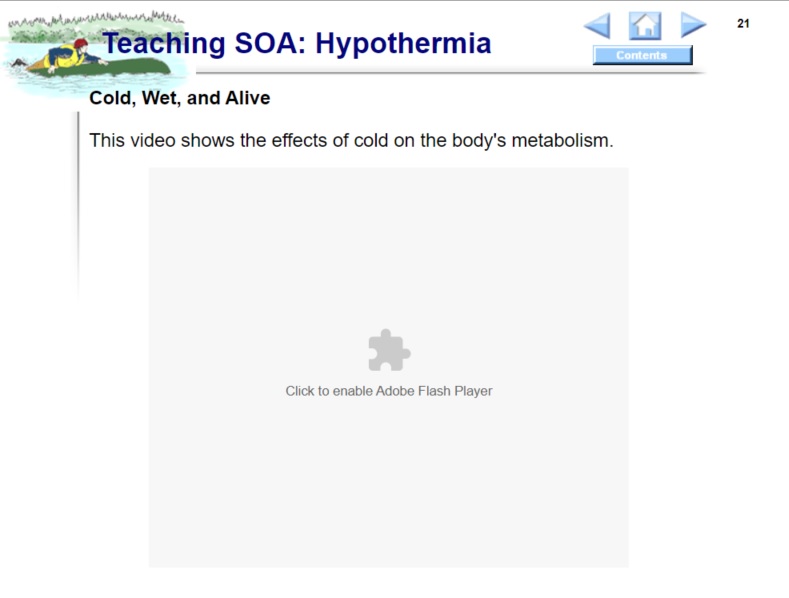
The next place to look is in each drive that you have course content saved, and check them for Flash Content. Using File Explorer, first pick the drive where your course files are saved. Then go to the search bar and type in one of the three file types (for example *.swf).
Note: The star (*) serves as a “wildcard” for this search, so any files that have the swf extension will be found.
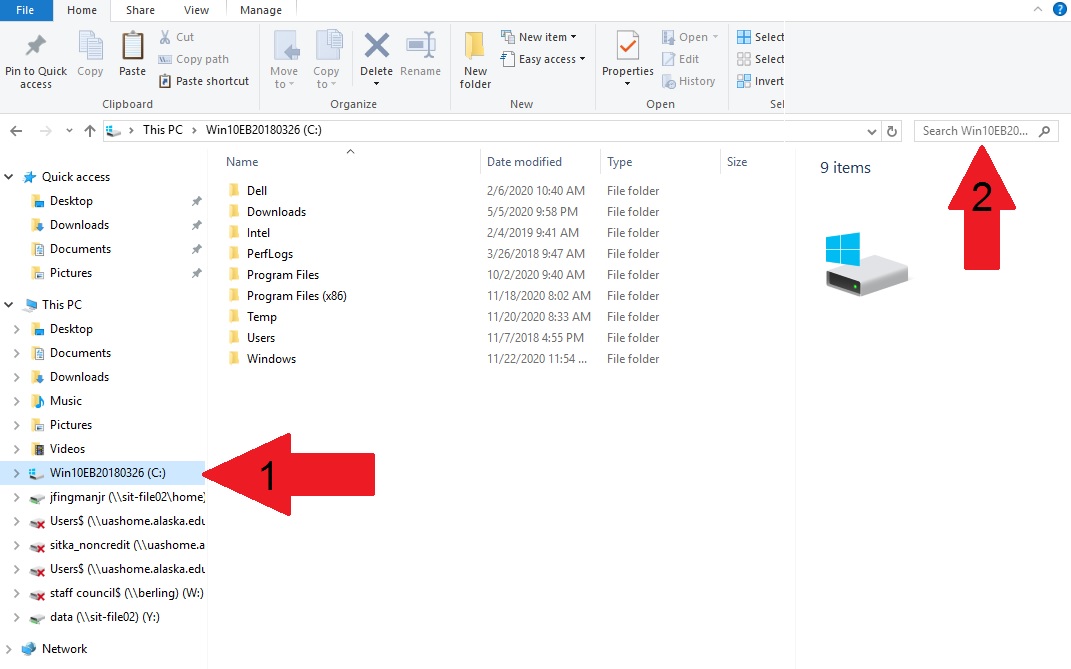
Do this for all three of the extensions on any drive that might contain course content files.
Once you have done that, you will know what possible Flash files may be in your courses. Now you will need to do an inventory to figure out if any of your saved Flash files are actually in your courses. When I did this, I found that I had Flash files, but they were just saved, and not part of my courses.
Do not delete any files that are in your courses yet. Next week I will give you some strategies for fixing these Flash files.
Thanks for reading the FLC, and I’ll see you next week!